Xcode is pretty smart as it now takes care of all those little details for us as long as we have our Apple ID registered in Xcode’s Preference Pane. Now it might happen you encounter a little hick-up along the way and so you will have to do it yourself. Your certificate is used to code sign the apps and they uniquely identify you. You can easily install the one you need via Xcode. This article shows you how to do so by using Xcode 12. Open up your Xcode and go to Xcode Preferences through the top menu bar.
- The iOS simulator is a version of iOS running in x86 (Intel) machine language. Apps on the app store are ARM code. As the iPhones/iPad's are based on an arm processor and the simulator is an Intel x86 it's not possible.
- Xcode will now compile and build your app, install it in iPhone Simulator, and launch the app. You can now use your app inside iPhone Simulator, as if it were a real iPhone! You can use the mouse to interact with your app, but there’s a few things you should know.
iOS Simulator is an integral part of any iOS development process. We just can’t ignore it. New Simulator from Xcode 9 brings a lot of useful tricks, which could make you even more productive. Finally, Apple recalled they have Simulator out there! Comparing to previous modest updates, this one seems like a big deal.
So let’s break this down and list all features I found in new iOS simulator (some tricks you can use in the old Simulators as well).
1. Use Simulator in Full-screen mode with Xcode
When you have 13″ screen the full-screen mode for Xcode is a just life saver. Unfortunately, you couldn’t use Simulator with Xcode in the full-screen mode previously. Well now you can 😎
This feature is enabled by default starting from Xcode 9b3. So you don’t even need to do anything to make it work.
To do so you need to create an empty folder with name “AppleInternal” in the root directory. Just run this command below and restart Simulator:
The new menu item should show up. ☝️
2. Open Multiple Simulators at Once
Do you remember the frustration of testing your app on different simulators? Previously you were forced to open only one Simulator instance at the time. There were many “hacks” how to open multiple instances of iOS simulator in an older version of Xcode. But finally, with Xcode 9 this feature is available out of the box.
3. Resize Simulator just like a regular window
Before Xcode 9, we had “Scale options” only to adjust simulator’s window size. Now Apple finally made resizing of the Simulator’s window available. It’s useful little detail which can help you organize workspace efficiently if you have multiple simulators opened.
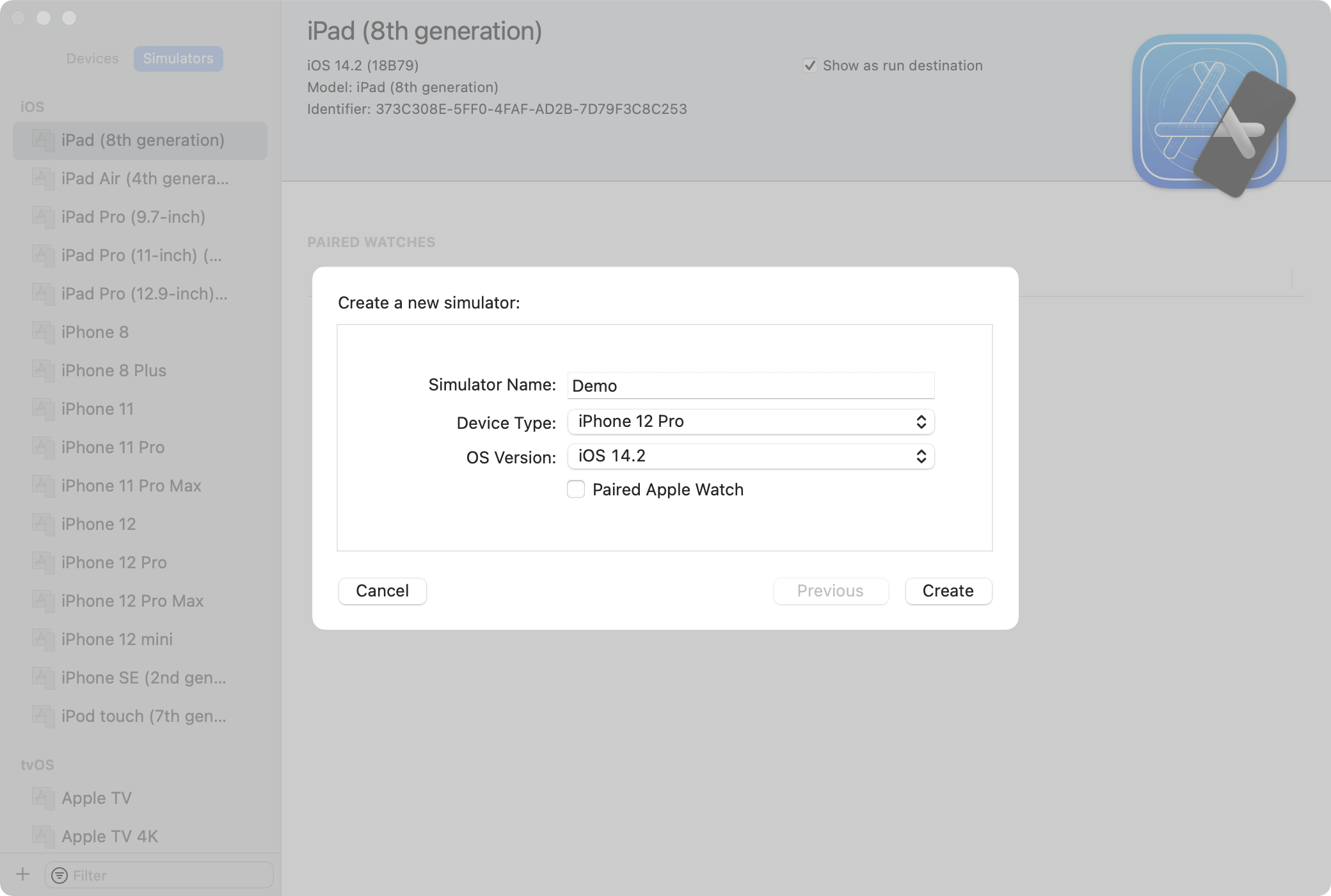
4. Record Video of Simulator
In the official “What’s new” document for Xcode 9, Apple claims that now you can record a video of simulator’s screen. It’s not completely true. You can do it even in the older versions with simctl. I didn’t find any evidence you can enable video recording from the interface though (except for built-in screen recording in iOS 11).
For getting your video file, execute the following command:
xcrun simctl get_app_container booted<APPS BUNDLE ID> |
Or you can make it even faster by opening destination folder in Finder with the open command:
