Windows is great, but it isn't exactly what you would call lean. It comes with a whole host of programs, features, and services that, best case, take up unnecessary space, or worst case, slow. Anaconda is a package manager, an environment manager, and Python distribution that contains a collection of many open source packages. An installation of Anaconda comes with many packages such as numpy, scikit-learn, scipy, and pandas preinstalled and is also the recommended way to install Jupyter Notebooks. 'JDK Installation Instructions' 'Determining the Default Version of the JDK' 'Uninstalling the JDK' See 'JDK 8 and JRE 8 Installation Start Here' for general information about installing JDK 8 and JRE 8. See 'OS X Platform Install FAQ' for general information about installing JDK 8 on OS X.
Download elementary OS
If you haven't already, you will need to download elementary OS from our home page. You will need to copy the downloaded ISO file to a USB flash drive using the instructions below.
Recommended System Specifications
While we don't have a strict set of minimum system requirements, we recommend at least the following specifications for the best experience:
- Recent Intel i3 or comparable dual-core 64-bit processor
- 4 GB of system memory (RAM)
- Solid state drive (SSD) with 15 GB of free space
- Internet access
- 1024×768 display
You will also need a USB flash drive with at least 2 GB of free space for installation.
Back Up Your Data
Make sure to back your important data up to an external location such as a cloud service or an external hard drive. Installing a new operating system may overwrite your existing data.
Choose your current Operating System

Select the operating system you are currently using to view tailored installation instructions.
Creating an Install Drive
You'll need a USB flash drive with at least 2 GB of free space and a program called Rufus.
- Open Rufus
- Insert your USB drive and select it in the 'Device' list
- Select 'Disk or ISO image' in the 'Boot selection' list
- Click 'SELECT' to choose the ISO that you downloaded previously.
- We generate a checksum (or hash sum) for elementary OS images so you can verify your downloaded file. This ensures that you've received the full, complete download and that your install image is not corrupted in any way. Click next to 'SELECT' and verify that the text next to 'SHA256' matches the following hash:
- If the hashes match, click 'START' and wait for the process to finish.
Booting from the Install Drive
In order to start the installation process, you must boot your computer from the install drive.
- Assuming that your computer is still on, start by inserting your install drive and restarting your computer.
- Most computers will briefly allow you to change the boot order for this boot only by pressing a special key — usually F12, but sometimes Esc or another function key. Refer to the screen or your computer's documentation to be sure.
- Press F12 (or the appropriate key) and select the install drive—usually 'USB-HDD' or something containing the word 'USB', but the wording may vary. If you choose the incorrect drive, your computer will likely continue to boot as normal. Just restart your computer and pick a different drive in that menu.
- Shortly after selecting the appropriate boot drive, you should be presented with the elementary OS splash screen. You may now follow the on-screen instructions which will guide you through the rest of the process.
Verify your Download
Verifying your download is an important, but optional step. We generate a checksum (or hash sum) for elementary OS images and we recommend that you verify that your download matches that checksum before trying to install. This ensures that you've received the full, complete download and that your install image is not corrupted in any way.
Running the following command in your Terminal:
Should produce the output:
Note: This is assuming that you have downloaded the .iso file to your Downloads folder.In case you have downloaded it elsewhere, please specify the correct path to the downloaded file, as shown below
Creating an Install Drive
To create an elementary OS install drive on macOS you'll need a USB flash drive that is at least 2 GB in capacity and an app called 'Etcher'.
- Insert the spare USB drive, and select the ISO file you've just downloaded.
- Open 'Etcher' and select your downloaded elementary OS image file using the 'Select image' button.
- Etcher should automatically detect your USB drive, but check to see if it has selected the correct target.
- Start the flashing process by clicking the 'Flash!' button. It will take a moment to get started.
- When complete it will be safe to remove the drive and attempt to boot to install elementary OS.
The following dialog may appear during the flashing process, it is safe to ignore.
Booting from the Install Drive
In order to start the installation process, you must boot your computer from the install drive.
- Assuming that your computer is still on, start by inserting your install drive and restarting your computer.
- After you hear the chime, press and hold Option. Then, select the appropriate boot drive. Note that it may be incorrectly identified as 'Windows', but this is normal.
- Shortly after selecting the appropriate boot drive, you should be presented with the elementary OS splash screen. You may now follow the on-screen instructions which will guide you through the rest of the process.
Boot Errors
If your Mac doesn't recognize your elementary OS USB Install Drive in the boot menu, you may need to create an elementary OS Install DVD instead. To create one, insert a blank DVD, right click on the ISO file in Finder, and select 'Burn elementaryos-5.1-stable.20200814.iso to Disc'. When complete, attempt to boot again from the Install DVD.
Verify your Download
Verifying your download is an important, but optional step. We generate a checksum (or hash sum) for elementary OS images and we recommend that you verify that your download matches that checksum before trying to install. This ensures that you've received the full, complete download and that your install image is not corrupted in any way.
Running the following command in your terminal:
should produce the output:
Creating an Install Drive
You'll need a USB flash drive with at least 2 GB of free space and a program called UNetbootin.
Open UNetbootin from the Dash. It will open a window like the one below:
Select 'Diskimage'
Click '…' to select the ISO that you downloaded previously.
Unplug all USB memory devices apart from the one you want to use.
Click 'OK' and wait for the process to finish.
Booting from the Install Drive
In order to start the installation process, you must boot your computer from the install drive.
- Assuming that your computer is still on, start by inserting your install drive and restarting your computer.
- Most computers will briefly allow you to change the boot order for this boot only by pressing a special key — usually F12, but sometimes Esc or another function key. Refer to the screen or your computer's documentation to be sure.
- Press F12 (or the appropriate key) and select the install drive—usually 'USB-HDD' or something containing the word 'USB', but the wording may vary. If you choose the incorrect drive, your computer will likely continue to boot as normal. Just restart your computer and pick a different drive in that menu.
- Shortly after selecting the appropriate boot drive, you should be presented with the elementary OS splash screen. You may now follow the on-screen instructions which will guide you through the rest of the process.
After Installation
Take this time to read the getting started guide to learn about your new operating system.
This page describes how to install and uninstall JDK 8 for OS X computers.
This page has these topics:
See 'JDK 8 and JRE 8 Installation Start Here' for general information about installing JDK 8 and JRE 8.
See 'OS X Platform Install FAQ' for general information about installing JDK 8 on OS X.
System Requirements
Observe the following requirements:
Any Intel-based computer running OS X 10.8 (Mountain Lion) or later.
Administrator privileges.
Note that installing the JDK on OS X is performed on a system wide basis, for all users, and administrator privileges are required. You cannot install Java for a single user.
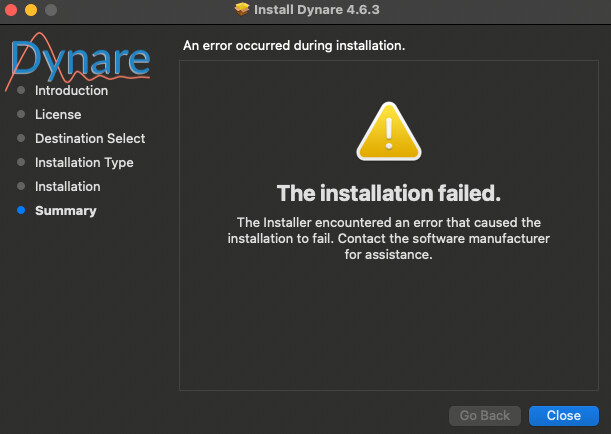
Installing the JDK also installs the JRE. The one exception is that the system will not replace the current JRE with a lower version. To install a lower version of the JRE, first uninstall the current version as described in 'Uninstalling the JRE'.
JDK Installation Instructions
Installation Steps Surprise Cake Rack
When you install the Java Development Kit (JDK), the associated Java Runtime Environment (JRE) is installed at the same time. The JavaFX SDK and Runtime are also installed and integrated into the standard JDK directory structure.
Depending on your processor, the downloaded file has one of the following names:
jdk-8uversion-macosx-amd64.dmgjdk-8uversion-macosx-x64.dmg
Where version is 6 or later.
Download the file.
Contribute to hamedA2/Zydra development by creating an account on GitHub. Zydra is a file password recovery tool and Linux shadow file cracker. A cross-platform python based utility to download courses from udemy for personal offline use. Don't share your credentials until the issue is properly tagged/labeled with account-needed. Download xcode offline.
Before the file can be downloaded, you must accept the license agreement.
From either the Downloads window of the browser, or from the file browser, double click the
.dmgfile to launch it.A Finder window appears containing an icon of an open box and the name of the
.pkgfile.Double click the package icon to launch the Install app.
The Install app displays the Introduction window.
Note:
In some cases, a Destination Select window appears. This is a bug, as there is only one option available. If you see this window, select Install for all users of this computer to enable the Continue button.Click Continue.
The Installation Type window appears.
Click Install.
A window appears that says 'Installer is trying to install new software. Type your password to allow this.'
Enter the Administrator login and password and click Install Software.
The software is installed and a confirmation window appears.
Refer to
http://www.oracle.com/technetwork/java/javase/downloads/jdk-for-mac-readme-1564562.htmlfor more information about the installation.After the software is installed, delete the
.dmgfile if you want to save disk space.
Determining the Default Version of the JDK
If you have not yet installed Apple's Java OS X 2012-006 update, then you are still using a version of Apple Java 6 that includes the plug-in and the Java Preferences app. See 'Note for Users of OS X that Include Apple Java 6 Plug-in'.
There can be multiple JDKs installed on a system, as many as you wish.
Installation Osmc
When launching a Java application through the command line, the system uses the default JDK. It is possible for the version of the JRE to be different than the version of the JDK.

You can determine which version of the JDK is the default by typing java -version in a Terminal window. If the installed version is 8u6, you will see a string that includes the text 1.8.0_06. For example:
To run a different version of Java, either specify the full path, or use the java_home tool:
For more information, see the java_home(1) man page.
Uninstalling the JDK
To uninstall the JDK, you must have Administrator privileges and execute the remove command either as root or by using the sudo(8) tool.
For example, to uninstall 8u6:
Do not attempt to uninstall Java by removing the Java tools from /usr/bin. This directory is part of the system software and any changes will be reset by Apple the next time you perform an update of the OS.
