Join a Meeting, Event, or Training Session
- Cisco Webex Meetings Desktop App Download For Mac Os
- Cisco Webex Meetings Desktop App Download For Mac
- Cisco Webex Meetings Desktop App Download For Mac Windows 7
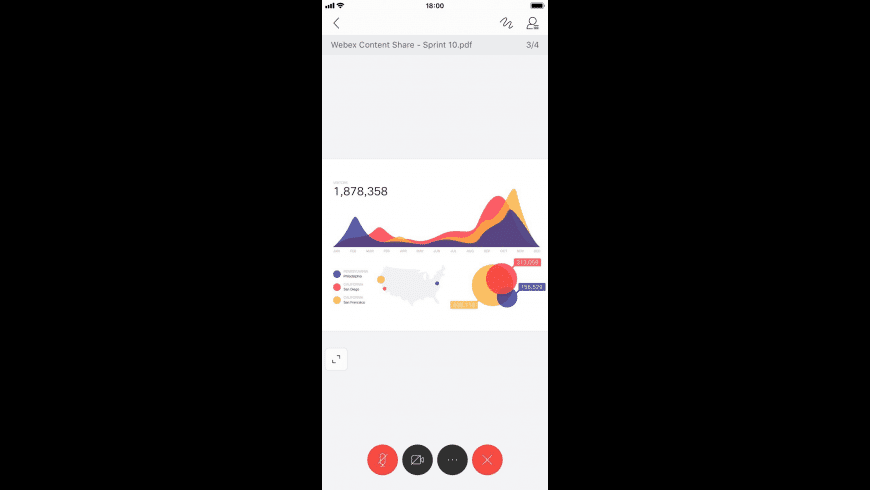
The Webex Meetings web app supports the following browsers:
FEATUREENABLEWEBEXMEETINGS 0(DWORD) DESKTOPNOTIFICATION Enablesmeetingnotification functionsfortheWebex Meetingsdesktopapp. 1(DWORD) DisablestheCiscovideodevice integration.Userswon’tseethe Connecttoadeviceoptionin thepre-meetingexperienceof theWebexMeetingsdesktop app. FEATUREENABLEWEBEXMEETINGS 0(DWORD) DESKTOPDISCOVERDEIVCE.
Cisco Webex Meetings Desktop App Download For Mac Os
- Download Cisco Webex Meetings 39.1.2.6 for Windows for free, without any viruses, from Uptodown. Try the latest version of Cisco Webex Meetings 2020 for Windows.
- Update the Cisco Webex Meetings Desktop App. Update your Cisco Webex Meetings desktop app to ensure that you have the newest features and fixes. The Update button appears after the download completes and you're ready to install the update.
- The Webex Meetings web app lets you join meetings, events, and training sessions, using only your web browser. There's nothing to download or install. The web app puts basic meeting, event, or training functionality at your fingertips, making it easy to view and interact with others.
Chrome
Chromium
Edge
Firefox
Internet Explorer
Safari
Join from an Email Invitation
When you receive an email invitation to a Webex meeting, event or training session, it'll look something like this.
Click the green Join meeting button in the email invitation.
In the new browser window that opens, click Join from your browser if you're joining a meeting from Mac or Windows.
If you're joining an event, click Join by browser.If you're using Linux or ChromeOS, the web app opens directly after you click Join meeting.
Join from the Meetings Page on Your Webex Site
Select Meetings from the left navigation panel in your Cisco Webex site, and click the name of the meeting you want to join.
Enter the meeting password provided in the email invitation, if necessary.
On Mac and Windows, select the drop-down arrow on the right side of the Join Meeting button, and then select Use web app.
Join Using the Search Bar on Your Webex Site
If you're signed in to your Webex site and know the meeting, event, or training session information, such as the Personal Room ID or meeting number, you can use the search bar at the top of your Cisco Webex site.
Click on the search bar and enter one of the options to search for the meeting.
Enter the meeting, event, or training session password provided in the email invitation.
Click the highlighted area.
Select the drop-down arrow on the right side of the Join Meeting button, and then select Use web app.
Connect to Audio and Start Your Video
You can easily connect your audio and video in the preview window before you join a meeting, event, or training session. That way, you can make sure that everything sounds and looks good.
Click the audio drop-down menu.
Choose how you want to hear the audio in the meeting.
Use computer audio—Use your computer with a headset or speakers. This is the default audio connection type.
You can change your headset, speakers, and microphone.
Call me at—Enter or select the work or home phone number that you'd like the meeting to call.
Call in—Dial in from your phone when the meeting starts. A list of global call-in numbers is available after you join the meeting.
Don't connect to audio—You won't hear any audio in the meeting through your computer or phone. Use this option if you're in the meeting room but want to use your computer to share content in the meeting.
To join the meeting with your audio muted, click Mute .
You see when your microphone is muted. Click Unmute when you want to speak in the meeting.
To join the meeting with your video turned off, click Stop video .
You see when your video is off. Click Start video when you want to show your video.
Click Join meeting.

The Webex Meetings web app is easy to navigate, with shared content or video in the center and meeting controls underneath.

Share Screen with Others
To share your screen or an application with other participants, click Share .
See Other Participants
To see who else joined the meeting, event, or training session, click Participants .
Chat with Other People
If the host settings permit it, you can chat with other people in the meeting, event, or training session.

Click Chat to open the chat panel. By default, your chat messages go to everyone in the meeting.
To chat privately with someone, select their name from the Send to: drop-down list.
Cisco Webex Meetings Desktop App Download For Mac
Switch to the Desktop App
Cisco Webex Meetings Desktop App Download For Mac Windows 7
If you need more functionality, you can switch seamlessly to the desktop app on Mac and Windows. Click More , and then click Switch to desktop app.
Learn More
